How to Connect Your Switch to a PC: A Comprehensive Guide
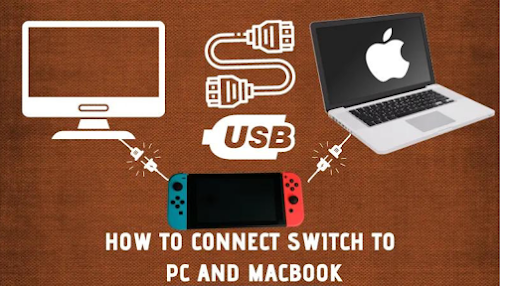 |
| A Comprehensive Guide |
we understand the importance of seamlessly connecting your Nintendo Switch gaming console to your PC. Whether you want to enjoy your favorite games on a larger screen, record gameplay footage, or explore new gaming possibilities, we've got you covered. In this comprehensive guide, we'll walk you through the step-by-step process of connecting your Switch to a PC, ensuring a hassle-free and enjoyable gaming experience.
### Step 1: Gathering the Necessary Equipment
Before you begin the connection process, it's important to gather all the required equipment. Here's what you'll need:
1. Nintendo Switch console
2. PC or laptop
3. USB Type-C cable
4. HDMI cable
5. Docking station (optional, if you want to play on a larger screen)
Ensure that the USB Type-C cable and HDMI cable are of high quality and capable of transmitting both data and audio/video signals effectively. With these essentials at hand, you're ready to move on to the next step.
### Step 2: Setting Up the Hardware Connection
1. **Power off your Nintendo Switch**: Before connecting your Switch to the PC, make sure it is turned off completely. This will prevent any potential data transfer issues during the setup process.
2. **Connect the USB Type-C cable**: Take one end of the USB Type-C cable and plug it into the USB Type-C port on your Nintendo Switch. The port is located at the bottom of the console.
3. **Connect the other end of the USB Type-C cable to your PC**: Locate an available USB port on your PC or laptop and connect the other end of the USB Type-C cable to it. Ensure a secure connection is established.
4. **(Optional) Connect your Switch to a docking station**: If you prefer playing on a larger screen, you can connect your Switch to a docking station. Simply plug the USB Type-C cable into the docking station and connect the docking station to your PC or laptop using an HDMI cable.
### Step 3: Configuring Software Settings
Now that the hardware setup is complete, it's time to configure the necessary software settings for a successful connection. Follow these steps:
1. **Turn on your Nintendo Switch**: Power on your Switch console by pressing the power button on the top-left side. Allow it to boot up and reach the home screen.
2. **Access System Settings**: From the home screen, navigate to the System Settings menu. You can find it by scrolling down on the main screen and selecting the gear-shaped icon.
3. **Select TV Output**: In the System Settings menu, locate and select the "TV Output" option. This will allow you to adjust the display and audio settings related to your connection.
4. **Configure TV Output settings**: Within the TV Output menu, you can customize various settings to optimize your gaming experience. Adjust options such as resolution, RGB range, and sound output according to your preferences.
### Step 4: Confirming the Connection
To ensure that your Switch is successfully connected to your PC, follow these steps:
1. **Check the device manager on your PC**: Open the Device Manager on your PC or laptop. You can do this by right-clicking on the Windows Start button and selecting "Device Manager" from the context menu. Look for the Nintendo Switch entry under the "Universal Serial Bus Controllers" section. If you see it listed without any warning signs, your connection is established correctly.
2. **Verify display output**: If you've connected your Switch to a docking station and a larger screen, make sure that the display output is visible on the desired screen. Switch on the display and select the corresponding input source.
### Conclusion
Congratulations! You have successfully connected your Nintendo Switch gaming console to your PC. Now, you can enjoy an enhanced gaming experience, record gameplay footage, and explore new gaming possibilities.
By following the step-by-step process outlined in this guide, you can ensure a seamless and hassle-free connection between your Switch and PC. Remember to gather all the necessary equipment, set up the hardware connection, configure the software settings, and confirm the connection for a smooth gaming experience.
At Perfect Gaming Center, we strive to provide you with the most comprehensive and detailed guides to enhance your gaming journey. We hope that this article has been helpful in assisting you with connecting your Nintendo Switch to your PC.
For further assistance or if you have any other gaming-related queries, feel free to explore our website or reach out to our dedicated support team. Happy gaming!
Keywords:
Nintendo Switch,
Connect Switch to PC,
Switch to a PC connection,
Nintendo Switch hardware setup,
How to connect Nintendo Switch to PC,
Switch and PC connection guide,
Nintendo Switch docking station,
USB Type-C cable for Switch connection,
HDMI cable for Switch connection,
Nintendo Switch TV output settings,
Tags:
Nintendo Switch,
Gaming console,
PC Gaming,
Hardware connection,
USB Type-C cable,
HDMI cable,
Docking station,
TV output settings,
Gaming setup,
Gaming experience,


No comments:
Post a Comment
If you have any doubts Please let me know.